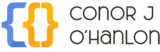As an Amazon Associate I earn from qualifying purchases.
Pip is Python’s package manager (which has been included with Python since 3.4). It allows you to install, remove and manage packages that do not come as part of the standard packages bundled with Python. If you are working on any Python project, using pip to manage your external packages is a must. Packages from pip can be found at PyPi which is a repository of packages for Python.
Getting started
As of Python 3.4, pip is bundled with Python. The easiest way to see if Pip is already installed is to run the following command in the terminal.
pip --versionIf pip is installed, you will be able to see the version that is installed:
C:\Users\conor>pip --version
pip 21.0.1 from c:\users\conor\appdata\local\programs\python\python39\lib\site-packages\pip (python 3.9)Installing pip
If pip is not installed on your computer, it can install 2 different ways depending on your preference. You can install pip by either upgrading your Python version to the latest(recommended) or by running the get-pip.py script provided by the developer.
Install pip by upgrading Python
My recommended approach is to upgrade Python. You can do this by grabbing the latest install files by heading over to the downloads section of the Python website. From here, you will be able to choose the latest version of Python (3.9.2 as of writing this article). Once installed, verify you have the latest version of Python and pip by using the following commands:
C:\Users\conor>python --version
Python 3.9.2
C:\Users\conor>pip --version
pip 21.0.1 from c:\users\conor\appdata\local\programs\python\python39\lib\site-packages\pip (python 3.9)Install pip by running the script
If you do not want to upgrade your version of Python, you can use the script provided by the pip developers to install pip.
Download the install script by running the following command on the terminal. This will work for Windows, MacOS and Linux:
curl https://bootstrap.pypa.io/get-pip.py -o get-pip.pyNow run the following command to install pip:
python get-pip.pyHow to use pip
Installing a package
Pip is extremely easy to use! Find the package you want on https://pypi.org/ and then run the following command to install the package:
pip install <YOUR LIBRARY>E.g if I want to install the pandas library I would run the following:
pip install pandasRemoving a package:
If you have installed a package that you no longer require, you can run the following command to delete the package:
pip uninstall <YOUR PACKAGE>To uninstall the pandas library, run the following command:
pip uninstall pandasListing installed packages
Finding out all the packages that are currently installed is easy. Just run the following command:
pip listAdditional help
A full list of command used for pip can be found by running pip --help:
Usage:
pip <command> [options]
Commands:
install Install packages.
download Download packages.
uninstall Uninstall packages.
freeze Output installed packages in requirements format.
list List installed packages.
show Show information about installed packages.
check Verify installed packages have compatible dependencies.
config Manage local and global configuration.
search Search PyPI for packages.
wheel Build wheels from your requirements.
hash Compute hashes of package archives.
completion A helper command used for command completion.
help Show help for commands.
General Options:
-h, --help Show help.
--isolated Run pip in an isolated mode, ignoring environment variables and user configuration.
-v, --verbose Give more output. Option is additive, and can be used up to 3 times.
-V, --version Show version and exit.
-q, --quiet Give less output. Option is additive, and can be used up to 3 times (corresponding to
WARNING, ERROR, and CRITICAL logging levels).
--log <path> Path to a verbose appending log.
--proxy <proxy> Specify a proxy in the form [user:passwd@]proxy.server:port.
--retries <retries> Maximum number of retries each connection should attempt (default 5 times).
--timeout <sec> Set the socket timeout (default 15 seconds).
--exists-action <action> Default action when a path already exists: (s)witch, (i)gnore, (w)ipe, (b)ackup,
(a)bort).
--trusted-host <hostname> Mark this host as trusted, even though it does not have valid or any HTTPS.
--cert <path> Path to alternate CA bundle.
--client-cert <path> Path to SSL client certificate, a single file containing the private key and the
certificate in PEM format.
--cache-dir <dir> Store the cache data in <dir>.
--no-cache-dir Disable the cache.
--disable-pip-version-check
Don't periodically check PyPI to determine whether a new version of pip is available for
download. Implied with --no-index.
--no-color Suppress colored outputInterested in creating your own algo trading bot? Check out my free series on algo trading here: https://www.conorjohanlon.com/category/algotrader/
As always, if you have any questions or comments please feel free to post them below. Additionally, if you run into any issues please let me know.